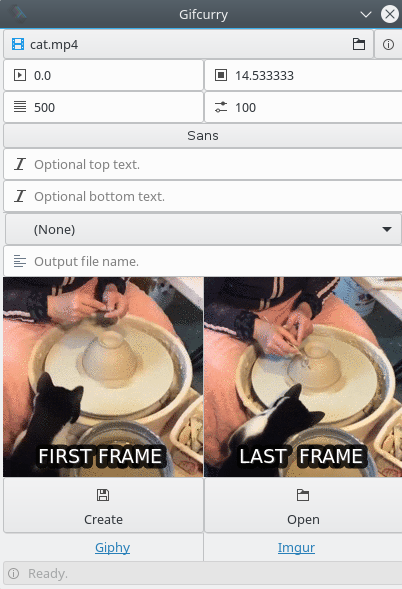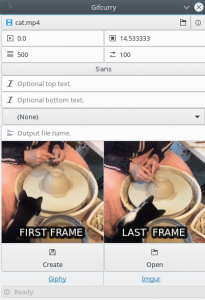Сегодня мы расскажем о приложении, которое позволит конвертировать видео в анимированный GIF. Приложение называется Gifcurry, оно отличается тем, что у него простой интерфейс, много полезных функций и, что тоже важно, оно бесплатно.
Из видео в GIF
Сегодня анимированные гифки везде — в социальных сетях, на форумах и в блогах. Популярность такого формата обусловлена тем, картинка лучше объясняет происходящая, а движущаяся картинка стоит тысячи слов. Естественно, если это анимированный gif с котиком, то число слов уходит на миллион!
Однако, они будут полезны не только для развлечения. Анимированные GIF представляют отличную альтернативу видоклипам. На многих сайтах гифки используются для иллюстрации материала или отдельных инструкций.
Все современные браузеры поддерживают анимированные гифки, и даже если вы размещаете их не на своём сервере, а на стороннем ресурсе, например, Imgur, для пользователя воспроизведение видео начинается значительно быстрее, чем при переходе на YouTube или просто включении встроенного плеера.
Давайте разберем, как делать анимированные гифки из видео в Linux? Мой выбор пал на приложение Gifcurry.
Создаём GIF из видео с помощью Gifcurry
Приложение Gifcurry предоставляет вам простой способ создания GIF. Для преобразования видео в GIF приложение использует ffmpeg и imagemagic. У него есть как интерфейс командной строки (CLI), так и графический интерфейс (GUI), но мы рассмотрим только последний.
Возможности Gifcurry
- Преобразование видео в gif
- Добавление текста в gif
- Выбор времени начала
- Выбор продолжительности
- Задание ширины gif
- Настройка качества
- Загрузка на сервисы Imgur или Giphy
К сожалению, у приложения нет продвинутых функций, например, в нем нельзя задать частоту кадров, изменить зацикливание или цветовую палитру. Без них у вас остаётся только один способ контролировать качество и размер полученного файла. Чем выше параметр качества, тем больше размер. Помните, что вся прелесть анимированных гифок в том, что они загружаются очень быстро и начинают проигрываться почти моментально. Таким образом, если файл будет слишком большим, вы упустите это преимущество.
Загрузка Gifcurry
К сожалению, у приложения пока нет традиционного установщика, но это не должно вас пугать. Для начала проверьте, установлены ли у вас пакеты ffmpeg и imagemagic.
Если всё в порядке, загрузите последний релиз приложения с GitHub. Разархивируйте архив и запустите приложение gifcurry_gui из папки bin. Проще всего это сделать в терминале:
tar -xvfz gifcurry-linux*.tar.gz
cd gifcurry-linux-*/bin
./gifcurry_guiКак работать в gifcurry
Для того, чтобы создать анимированный GIF, выберите видеофайл в любом формате, который поддерживает ffmpeg (то есть практически в любом).
Затем выберите размер изображения в пикселях и качество в %. Чем выше качество, тем больше размер файла.
Также вы можете указать время начала и окончания ролика, для ориентира можно использовать изображения первого и последнего кадра в нижней части окна программы.
Затем укажите название файла и нажмите кнопку Create. Немного подождите и любуйтесь результатом:
Какие ещё есть варианты создания анимированных gif
Существует ещё несколько вариантов создания анимированных картинок в формате gif, но сейчас я хотел бы отдельно упомянуть одно приложение — Peek.
Это великолепное приложение позволяет вести запись экрана напрямую в gif, что идеально подходит для создания инструкций по работе с программами. Оно такое же бесплатное, и его код открыт и выложен на GitHub.