С ростом популярности Ubuntu в частности и Linux в целом всё более доступными становятся игры на Linux, даже те, которые официально поддерживаются только на Windows. Сегодня мы расскажем, как превратить машину с Ubuntu 20.04 в игровую станцию.
Перед началом необходимо выполнить обновление всех компонентов системы, для этого выполните:
$ sudo apt update && sudo apt upgrade -yПри необходимости (если попросит система), перезагрузите компьютер по завершении выполнения этих команд.
Шаг 1. Установка драйверов видеокарты
Сначала нужно установить проприетарные драйвера видеокарты с поддержкой GPU. Тип драйвера будет зависеть от установленной видеокарты.
Для видеокарт nVidia:
Добавьте репозиторий с драйверами и установите драйвера и библиотеку Vulkan:
$ sudo add-apt-repository ppa:graphics-drivers/ppa
$ sudo apt install nvidia-driver-440 libnvidia-gl-440 libnvidia-gl-440:i386
$ sudo apt install libvulkan1 libvulkan1:i386По завершении работы команд перезагрузите компьютер.
Для видеокарт AMD/Intel:
Добавьте возможность устанавливать 32-разрядные приложения и установите драйвера видеокарты и библиотеку Vulkan для них:
$ sudo dpkg --add-architecture i386
$ sudo apt install libgl1-mesa-dri:i386
$ sudo apt install mesa-vulkan-drivers mesa-vulkan-drivers:i386По завершении работы команд перезагрузите компьютер.
Шаг 2. Установка последней версии Wine
Поскольку большинство игр, к сожалению, продолжают выпускаться только на Windows, необходимо установить эмулятор Wine. Для этого выполняем следующие команды:
$ sudo dpkg --add-architecture i386
$ wget -nc https://dl.winehq.org/wine-builds/winehq.key
$ sudo apt-key add winehq.key
$ sudo apt-add-repository 'deb https://dl.winehq.org/wine-builds/ubuntu focal main'
$ sudo apt-get update
$ sudo apt-get install --install-recommends wine-staging
$ sudo apt-get install libgnutls30:i386 libldap-2.4-2:i386 libgpg-error0:i386 libxml2:i386 libasound2-plugins:i386 libsdl2-2.0-0:i386 libfreetype6:i386 libdbus-1-3:i386 libsqlite3-0:i386После установки Wine перезагрузка не требуется.
Шаг 3. Установка последней версии Lutris
Игровой клиент Lutris позволяет автоматизировать сценарии установки игр под Linux. Для его установки выполните следующие команды:
sudo add-apt-repository ppa:lutris-team/lutrissudo apt-get updatesudo apt-get install lutris
Шаг 4. Установка и настройка Steam
Если вы игрок, вам не нужно объяснять, что такое Steam и зачем он нужен. Установить Steam в Ubuntu проще простого, для этого выполните команду:
sudo apt-get install steamПосле установки откройте Steam, зайдите в свой аккаунт, перейдите в меню Steam — Настройки, в разделе Steam Play установите флажок «Включить Steam Play для всех других продуктов», чтобы включить поддержку эмулятора Proton для всех игр:
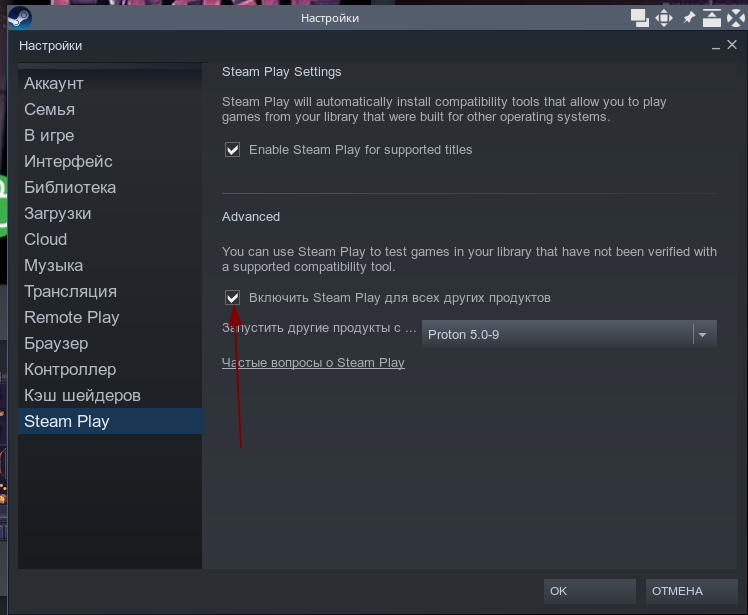
После этого нужно будет перезапустить Steam.
Шаг 5. Включение игрового режима
В Ubuntu 20.04 появился игровой режим. Запущенное в этом режиме приложение позволяет переводить процессоры CPU и GPU в режим повышенной производительности (т.е. фактически отключает режим экономии энергии).
По умолчанию gamemode установлен в Ubuntu 20.04, но если этого пакета нет, его можно установить командой:
sudo apt-get install gamemodeДля того, чтобы запускать приложения в игровом режиме, зайдите в библиотеку Steam, нажмите правой кнопкой мыши на названии игры и выберите «Свойства».
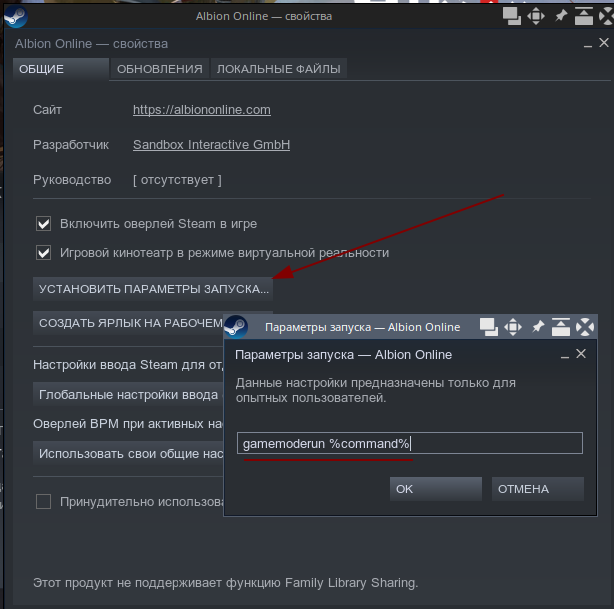
В открывшемся окне нажмите кнопку «Установить параметры запуска», а собственно в параметрах запуска укажите команду
gamemoderun %command%Для задания запуска в игровом режиме в Lutris нажмите на игре правой кнопкой мыши, в меню выберите Configure:
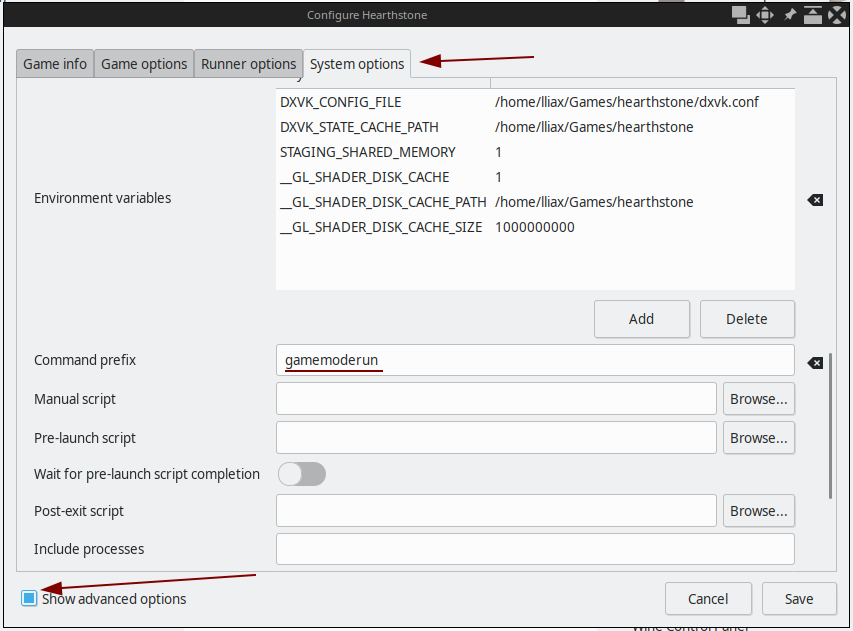
В открывшемся окне перейдите на вкладку System options, установите флажок Show advanced options в нижней части, а затем введите gamemoderun в поле Command prefix.
