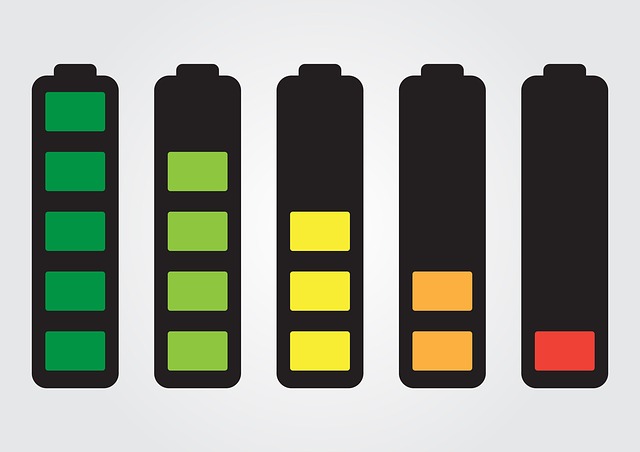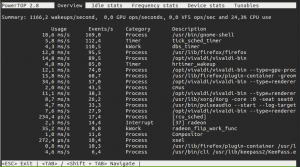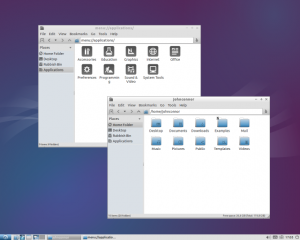В зависимости от используемого вами дистрибутива Linux и оборудования, пользователи могут испытывать проблемы с малым временем работы ноутбука от аккумулятора. Ниже приведено семь советов, как увеличить время работы.
Для начала, почемув Linux так быстро садится батарейка?
Нужно понимать, что основная причина большого расхода батареи в Linux кроется в том, что производители оборудования обычно не публикуют полной документации по своему «железу». Это не даёт разработчикам ядра Linux создавать драйвера для него.
Компьютер включает в себя тысячи маленьких компонентов и чипов, и для работы каждого операционной системе требуется драйвер. В Windows нет таких проблем, поскольку она охватывает более 90% рынка. Производители оборудования сотрудничают с Microsoft, предоставляю драйверы, поэтому проблем с расходом батареи, как правило, не возникает.
Если документация отсутствует полностью, разработчики ядра не могут написать драйвер, и вы не сможете использовать это оборудование в Linux. Если документация неполная, использование питания этим компонентом может быть неоптимальным.
Разработчики ядра могут оставлять компонент оборудования работающим постоянно, несмотря на наличие функций его отключения или включения, в зависимости от потребностей операционной системы (из-за отсутствия документации от производителя, просто не зная о такой функции). Это и приводит к повышенному расходу батареи.
Для того, чтобы увеличить время работы компьютера в Linux, выполните следующее:
Установите TLP
TLP — это программа для управления питанием в Linux, она позволяет включать и выключать питание аппаратных компонентов вашего комьпютера. Она бесплатная и поставляется с открытым исходным кодом. Её основное преимущетсво — обилие параметров и возможностей настройки. Даже установка TLP с настройками по умолчанию позволит снизить расход батареи. Для того, чтобы установить TLP в Ubuntu:
$ sudo apt-get install tlp tlp-rdwДля того, чтобы включить автоматическое включение TLP при загрузке:
$ sudo systemctl enable tlpПосле этого просто перезагрузите компьютер, чтобы изменения вступили в силу. Больше ничего делать не нужно, TLP сделает всё за вас, он попытается использовать настройки по умолчанию для экономии расхода батареи.
Однако, если вам нужны дополнительные настройки, вы можете изменить конфигурацию в файле /etc/default/tlp. Подробную информацию можно найти в официальном руководстве TLP.
Для того, чтобы проверить текущее состояние батареи, можно выполнить следующую команду:
$ sudo tlp-stat
Отключите хранители экрана
Хранители экрана — это программы, которые работают в фоновом режиме, показывая на экране картинки или какую-то информаци. когда компьютер не используется. Это очень старые программы, которые использовались для продления срока службы мониторов с электронно-лучевыми трубками. На современных компьютерах, тем более ноутбуках, они абсолютно бесполезны. Кроме того, они потребляют дополнительную энергию, особенно если графика сложная.
Для того, чтобы отключить хранители экрана, выполните следующую команду:
$ xset s offОднако, эта команда отключит их только для текущего сеанса, для того, чтобы отключать их при каждой загрузке, добавьте в файл /home/имя-пользователя/.xsession (на забудьте заменить имя-пользователя на ваше имя):
$ nano $HOME/.xsessionследующую строку:
xset s off
Проверьте, какое приложение использует батарею больше всего
Для этого можно воспользоваться утилитой “powertop”, работающей в командной строке. Для того, чтобы установить её в Ubuntu, выполните следующую команду:
$ sudo apt install powertopЗатем, для запуска утилиты, выполните:
$ sudo powertop
Используйте облегченные программы и интерфейсы
Кроме того, попробуйте найти альтернативные версии «тяжёлых» программ, с которыми вы работаете.
Отрегулируйте яркость подсветки
Подветка экрана потребляет достаточно много энергии, и её снижение может увеличить время работы от батареи. Снижая яркость подсветки экрана вы не только экономите энергию, но и бережёте свои глаза (работа с высоким уровнем яркости со временем приведет к потере зрения).
Для регулировки яркости подсветки можно использовать небольшую утилиту “xbacklight”. Для того, чтобы установить её в Ubuntu, выполните следующую команду:
$ sudo apt install xbacklightПосле установки, можно вызвать команду с параметром “-set” для задания уровня яркости по шкале от 0 до 100, например, для того, чтобы задать яркость 15:
$ xbacklight -set 15Для того, чтобы яркость устанавливалась на нужный уровень после перезагрузки, добавьте указанную выше команду в автозагрузку.
Настройте режим работы процессора
Для большинства дистрибутивов доступна утилита “cpufrequtils”, которая позволяет управлять частотой работы процессора. Можно повышать её, когда нужно запустить много программ, и понижать, когда большая вычислительная мощность вам не нужна. Также программа предлагает несколько заранее установленных режимов работы.
Для того, чтобы установить утилиты в Ubuntu:
sudo apt install cpufrequtils
Теперь обратимся к использованию. Для получения информации о процессоре вашего компьютера, запустите команду
cpufreq-info
Если вы желаете задать определенную частоту воспользуйтесь утилитой “cpufreq-set”. Для большинства пользователей будут полезны предустановленные режимы работы. Например, для того, чтобы перейти в режим экономии энергии, выполните:
sudo cpufreq-set -g powersave
Для того, чтобы перейти в режим высокой производительности:
sudo cpufreq-set -g performance
Используйте другую версию ядра или скомпилируйте своё ядро
Иногда версия ядра может иметь огромное значение на время работы от батареи, поскольку в него добавляются новые драйверы, некоторые удаляются или улучшаются, поэтому имеет смысл попробовать разные версии.
Кстати, у одного моего знакомого была проблема с вентилятором в Ubuntu (он просто не работал), он перепробовал все возможные решения, и они не принесли результата. Отчаявшись, он решил собрать ядро из исходного кода, после чего всё заработало. В Ubuntu, например, есть специальные исправления, которые не поставляются с основной системой, поскольку содержат другие конфигурации сборки ядра, несовместимые с некоторым оборудованием.
Не забывайте регулярно обновлять систему, чтобы получать новые версии ядра. Дополнительную информацию можно найти на Kernel.org.
Заключение
Существует множество вариантов решения проблемы увеличения срока работы от батареи в Linux, привденные выше советы могут помочьт вам решить проблему. Возможно, вам известны какие-либо другие решения? Поделитесь!